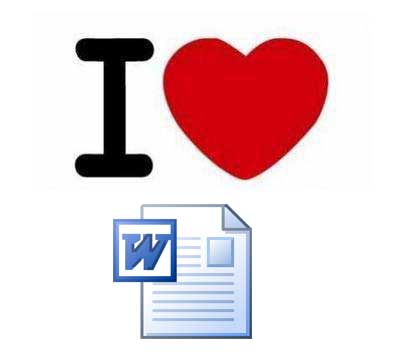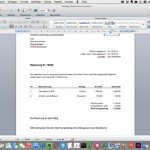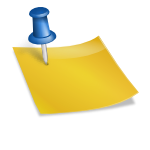Wir lieben Microsoft. Seit Jahrzehnten gibt es Word, das uns beim Schreiben von Texten unterstützt. Jeder kennt das Programm, viele von uns haben es. Deshalb möchten wir euch heute das 10-Schritte-Programm vorstellen, mit dem ihr für eure Kunden tolle Rechnungen schreiben könnt. Hier kommt die ultimative Anleitung für alle, die das schon immer machen wollten, aber nicht zu tun wagten. Voraussetzung ist natürlich, dass ihr Word installiert habt oder die Online-Version von Office 365 nutzt.
10 Schritte zur Rechnung mit Word
- Dein Entschluss steht fest: Du schreibst jetzt eine Rechnung mit Word, denn das ist dein Rechnungsprogramm. Öffne also ein neues Dokument.
- Da du ein professioneller Unternehmer/Kleinunternehmer bist, sorgst du zunächst für ein gutes Layout. Dabei integrierst du dein Logo, legst das Design des Dokuments fest, wählst die Schriftarten und Schriftgrößen, definierst und füllst Kopf- und Fußzeile. Dann druckst du das Resultat aus und veränderst die Seite so lange, bis du zufrieden bist und das Papier mit Empfängeradresse in ein Fenster-Briefkuvert passt. Schließlich soll die Rechnung sowohl digital als auch in Papierform Eindruck machen. Die verdruckten Seiten kannst du als Schmierpapier nutzen oder deinen Kindern geben.
- Wenn das Design stimmt, kann es weitergehen: Speichere die Rechnungsvorlage unter einem aussagekräftigen Namen und achte darauf, dass du vorher die Formatvorlagen für dein Design definiert hast. Formatvorlagen kennst du nicht? Kein Problem, es gibt genügend Tutorials von Microsoft und anderen Leuten. Einfach die Suchmaschine anwerfen und dann durcharbeiten.
- Das Design samt Formatvorlagen steht nun, prima! Es geht ins Detail. Checke jetzt, ob die formalen Dinge stimmen: Deine Firmenanschrift, die Steuernummer, die Bankverbindung. Sind Felder für Kundennummer, Rechnungsnummer und Rechnungsdatum vorhanden? Falls nicht, jetzt einfügen. Wichtig bei der Rechnungsnummer: Sie darf nur einmal verwendet werden. Vergibst du eine Nummer mehrmals oder lässt eine Nummer aus Versehen oder wegen Storno aus, wird die Rechnung ungültig und du bist in der Beweispflicht gegenüber dem Finanzamt. Verwalte deine Rechnungsnummern daher sorgfältig und prüfe bei jeder Rechnung, ob alles stimmt. Wie wäre es zum Beispiel in einer Excel-Tabelle?
- Wenn du mit Excel arbeitest, bewegst du dich in einer riesigen Tabelle. In Word musst du das Raster für deine Rechnungsposten erst anlegen. Füge daher eine Tabelle ein, die folgende Spalten enthält: Menge, Leistung, Einzelpreis, Summe, Umsatzsteuer. Am Ende der Tabelle berechnest du die Gesamtbruttosumme. Du kannst auch eine Excel-Tabelle mit diesen Daten importieren. Vorher erstellst du aber Formeln, damit über die Menge Summe, Gesamtsumme und Umsatzsteuer richtig berechnet werden. Achte dabei auf die verschiedenen Umsatzsteuer-Sätze! Wenn du viele Leistungen hast, musst du eventuell die Tabelle erweitern. Aber keine Sorge: Excel gibt dir Fehlermeldungen aus, falls die Formel oder der Bereich nicht stimmt. Wenn du die Eingaben in Word manuell machst und keine Formeln benutzt, solltest du vor dem Versenden der Rechnung alles nachrechnen. Fehler schleichen sich schnell ein und du berechnest dann zu viel oder zu wenig oder wendest falsche Steuersätze an. Alles ziemlich doof, weil Kunde oder Finanzamt schreien und du Mehrarbeit hast. Nimm also den Taschenrechner und prüfe nach.
- Tabelle und Formeln stimmen. Jetzt legst du die Standardtexte fest, die da wären: Vorspann (Anrede, Einleitungszeile mit Leistungszeitraum), Zahlungsziel und Zahlungsdaten (Datum, Rechnungsnummer, Bankverbindung), Hinweis auf Fälligkeit und Verzug sowie Umsatzsteuer-ID. Achte darauf, dass du dich an die Pflichtangaben hältst. Eine Rechnung, die nicht den gesetzlichen Standards und Vorgaben entspricht, ist ungültig.
- Speichere jetzt die Rechnung als Dokumentvorlage, denn schließlich soll sie als Rechnungsmuster öfter verwendet werden. Vom Öffnen einer Rechnung, dem Editieren der Daten und dem Speichern unter einem neuen Namen halten wir nichts, denn sehr leicht drückst du den Speichern-Button ohne böse Absicht oder die Auto-Save-Funktion schreitet ein. In beiden Fällen überschreibst du die alte Rechnung und kannst froh sein, wenn du noch ein PDF davon findest oder archiviert hast.
- Nun ist es soweit: Du schreibst deine erste offizielle Rechnung! Erstelle also ein neues Dokument aus der Dokumentvorlage und beginne mit dem Eintragen deiner Leistungen und Stunden. Speichere die Rechnung am besten sofort unter einem eindeutigen Dateinamen (z.B. „2015-<Monat>-<Datum>_<Kunde>.docx“) und leg sie in deiner Ordnerstruktur ab. Achte darauf, deine Leistungen und Produkte genau zu benennen, damit keine Missverständnisse entstehen. Überprüfe nun in jeder Zeile, ob Menge, Summe und Umsatzsteuer richtig sind. Anschließend addierst du die einzelnen Summen zur Nettogesamtsumme, prüfst die Umsatzsteuer (auf unterschiedliche Steuersätze achten!) und rechnest nach, ob die Gesamtbruttosumme stimmt. Trage auch das Zahlungsziel ein und überprüfe die IBAN. Gibst du deinen Kunden Skonto oder einen speziellen Nachlass? Kein Problem, du musst nur eine weitere Tabellenzeile einfügen und die Gesamtnettosumme um den gewünschten Anteil ermäßigen. Das Nachprüfen aber nicht vergessen!
- Die Rechnung ist fertig und gespeichert. Toll gemacht, das ging schnell! Jetzt kannst du das Dokument für den Briefversand ausdrucken, falten, kuvertieren, frankieren und einwerfen. Mach dir am besten noch eine Kopie für deine Akten. Wenn du die Rechnung per E-Mail versendest, erstellst du besser ein PDF. Wir raten vom Versand einer Word- oder Excel-Rechnung im Originalformat ab, denn der Kunde sieht deine Textbausteine, deine Formeln, deine Formatvorlagen, deine Metadaten. Kurz gesagt: Er sieht betriebsinterne Dinge, die ihn nichts angehen. Oder möchtest du ihm zeigen, wie professionell deine Rechnung in Word erstellt wurde? Achte beim Versenden des PDFs auf die Blindkopie an dich. Du hast so einen Nachweis, dass die Rechnung auch rausging.
- Die mit viel Sorgfalt erstellte Rechnung ist nun auf dem Weg zum Kunden, du widmest dich deinem nächsten Projekt. Nach zwei Wochen kommt sie dir aber wieder in den Sinn: Hat der Kunde eigentlich schon bezahlt? Ab ins Online-Banking und checken. Nein, hat er nicht. Welches Zahlungsziel war vereinbart? Du suchst die Rechnung heraus und stellst fest: Sieben Tage netto. Hmm. Anrufen oder anschreiben? Du entscheidest dich zu warten. Nach drei Wochen ist immer noch kein Geld da. Anrufen ist dir unangenehm, weil es aufdringlich wirken könnte. Vielleicht ist der Kunde auch verärgert und erteilt dir dann keine Aufträge mehr. Also nimmst du dir die Rechnung erneut vor und wandelst sie in eine Zahlungserinnerung Dazu musst du lediglich ein paar Textblöcke verändern oder hinzufügen. Dann speicherst du das Dokument unter einem neuen Namen und verschickst es erneut. Als Brief oder per E-Mail. Passiert dann immer noch nichts, wird die Mahnung fällig. Da du inzwischen aber schon geübt in Word bist, geht dir das schnell von der Hand: Pro Monat wendest du weniger als vier Stunden für das Schreiben, Archivieren, Versenden, Kontrollieren, Erinnern, Mahnen, Aktualisieren und Prüfen deiner Rechnungen auf. Und schleicht sich mal ein Fehler in die Word-Vorlage ein, brauchst du nur einen Arbeitstag, um ihn zu finden, die fehlerhaften Rechnungen zu stornieren, neu auszustellen, zu versenden, dich beim Kunden zu entschuldigen, dich dem Finanzamt zu erklären, einen halben Nervenzusammenbruch zu erleiden, weil das Backup kaputt oder nicht auffindbar ist, …
SMOICE: Die Alternative zum Rechnungszusammenbruch
Willst du die zehn Punkte durch einen ersetzen? Dann wechsle zu SMOICE, lass alle genannten Word- und Excel-Arbeiten von unserer Software erledigen, erstelle und versende Rechnungen in weniger als einer Minute, spare dir wertvolle Zeit und erhöhe deine Lebensqualität.
Wir lieben Microsoft. Aber Rechnungen schreibt man anders.
Du willst immer noch mit Word Deine Rechnungen schreiben? Dann nutze unsere kostenlosen Word Rechnungsvorlagen.